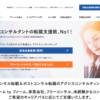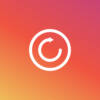【基本】Anacondaのインストール方法とJupyterの概要を解説!

こんにちは、爽です。皆さん、いかがお過ごしでしょうか?
今回はAnacondaのインストール手順とJupyterの使い方を解説します。
このAnacondaをインストールすることで、Jupyterの利用が可能になり、Jupyterを起動すればすぐにPythonを実行できるので、手軽にPythonを学習したい方にはおすすめです。
■この記事の対象読者
・Pythonに興味がある方
・Pythonを学び始めてみたい方
それではどうぞ!
Anacondaとは
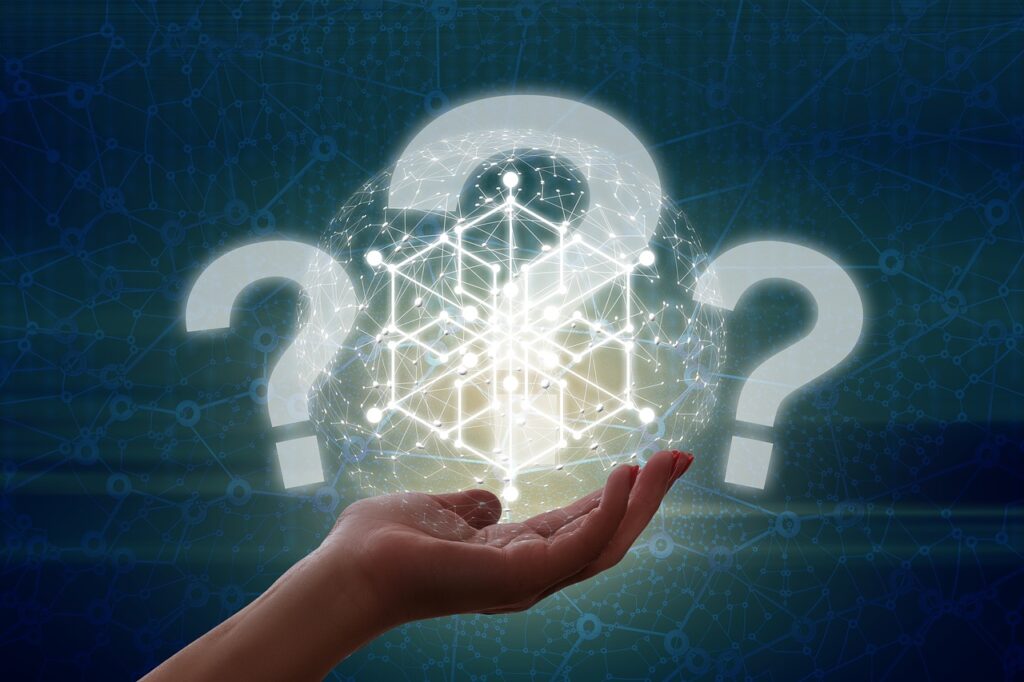
まず初めにAnacondaとはそもそも何か気になる方もいらっしゃると思うので、簡単に解説します。
Anacondaを簡単に表現すると、「Pythonの開発に必要なライブラリやソフトウェアが一つにパッケージされた便利ソフト」と表現することができます。
少し小難しい表現をするとAnacondaは「Pythonのディストリビューション」と表現できます。
環境構築が容易
どの言語もそうなのですが、特にJavaなんかだと環境構築OracleのサイトにJDKやらJREをダウンロードしに行って、ダウンロードしたらそこのディレクトリにパスを通して、自分好みのIDEを選定し、IDEにWebサーバーを立てた上でJava実行と環境構築が非常にめんどくさいです。
この環境構築のめんどくささがプログラミングは敷居が高いと感じてしまう一つの要因かもしれません。
対してPythonはこのAnacondaさえ、インストールしておけば、Python実行に必要な環境は全て整います。
まず、Anacondaをインストールすることで、Pythonの3.X系は一緒にインストールされます。
Pythonには2.X系と3.X系がありますが、現在は3.X系なので使わないようにしましょう。
特にMacのPCには最初から2.X系がインストールされていますので、無視するようにしましょう。
また、実際、以下のANACONDA NAVIGATORという、Anacondaのホーム画面のスクリーンショットを見ていただくと、デフォルトでこの記事で紹介したいJupyterが利用可能です。
また、PyCharmやSpider、VS Codeといったプログラミング開発環境も最初から利用可能です。
■ANACONDA NAVIGATORの画面
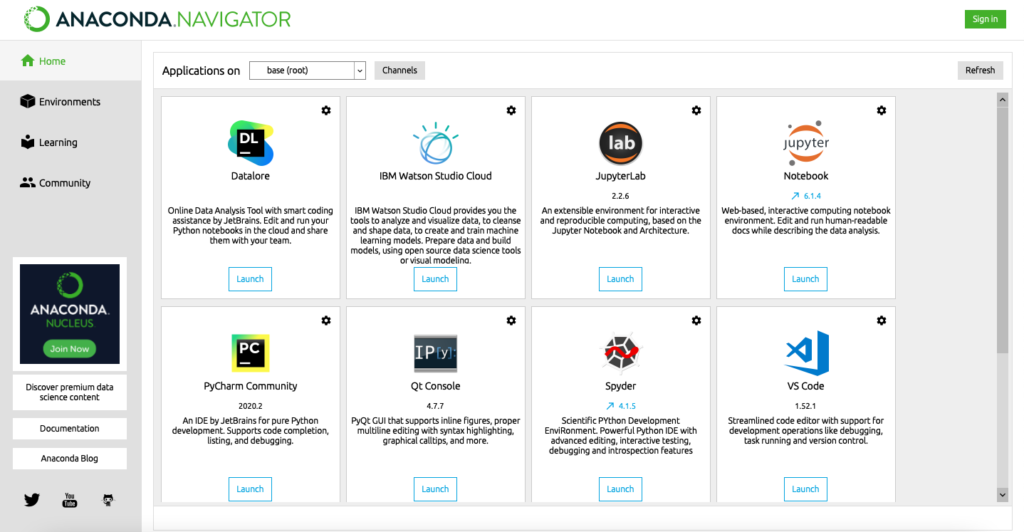
開発に必要なライブラリも同梱されている
また、機械学習に必要なNumPy、Pandas、matplotlib、scikit-learn、SciPyといったライブラリも最初から同梱されているので、大抵の場合はデフォルトで機械学習の実装が可能です。
このようなメリットからAnacondaはPythonを学ぶならぜひ、インストールして頂きたいです。
もちろん、個人で利用する場合はインストールも利用も全て無料です。
Anacondaのインストール
では実際にAnacondaをインストールしてみましょう。
以下のリンクからAnacondaをダウンロードできるページにアクセスしてください。
遷移先:Anaconda Installers
■Anaconda Installersの画面
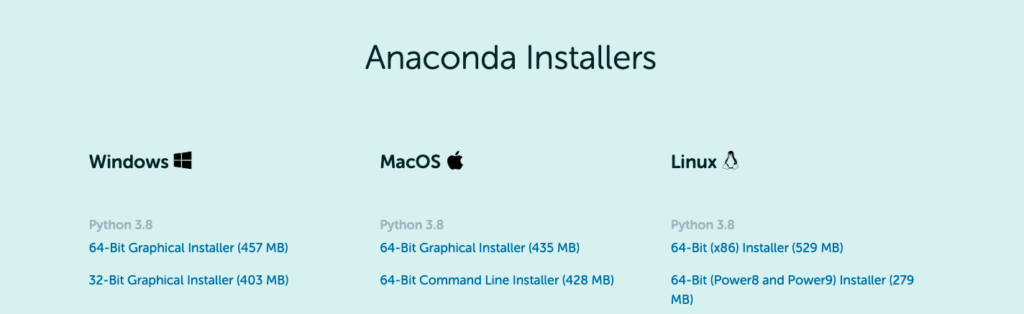
そして、自分のPCのOSとBit数に合わせてインストーラーをダウンロードしてください。
私はMacを利用しているので、64-Bit Graphical Installer (435 MB)を選択します。
■インストーラ立ち上げ後の画面
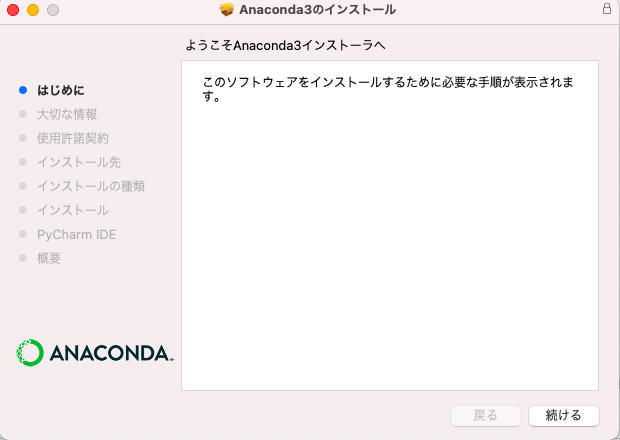
するとこのように画面が立ち上がります。
私は既にインストールしているので、これ以上先に進むことはしませんが、基本的にデフォルトの設定で続けるを選択していけばインストールが完了します。
これはWindowsの方もMacの方も同様です。
■インストール完了後、ANACONDA NAVIGATORの起動
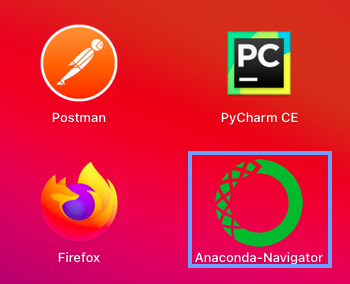
インストールが完了すると、Windowsの方は「全てのプログラム」から、Macの方は「Launchpad」の中にそれぞれANACONDA NAVIGATORを立上げる為のボタンがあると思うのでそれを押下してください。
ANACONDA NAVIGATORが立ち上がるはずです。
Jupyterとは
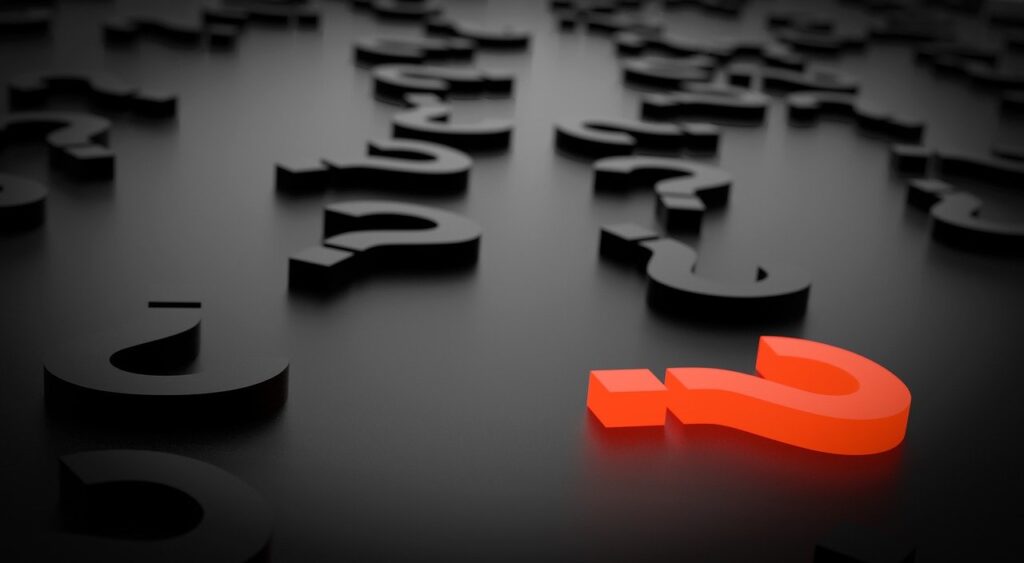
JupyterとはJupyterNotebookとも呼ばれる「サーバー/クライアントアプリケーション」です。
Pythonはプログラミング言語なので、Pythonを通じてPCに何らかの指示を出して処理を実行しますが、これを実現する為にはPythonを実行するアプリケーションが必要です。
そのPythonを実行する代表的なアプリケーションが「サーバー/クライアントアプリケーション」であり、このアプリケーションはブラウザを通じてPCと通信をすることができます。
そして、Jupyterは「サーバー/クライアントアプリケーション」の代表格です。
色々難しいことを書きましたが、要は「ブラウザを通じてPythonを実行することができるアプリケーション」とだけ覚えて頂ければいいと思います。
ちなみにJupyterはMicroSoftやIBMといった大手IT企業でも普通に使われており、私の所属するコンサルティングファームでもこのJupyterを利用していることから、Pythonを実行する為の一般的なアプリケーションです。
Jupyterの起動と使い方
では実際にJupyterの立ち上げ方を見ていきましょう。
■ANACONDA NAVIGATORからJupyterを起動後の画面
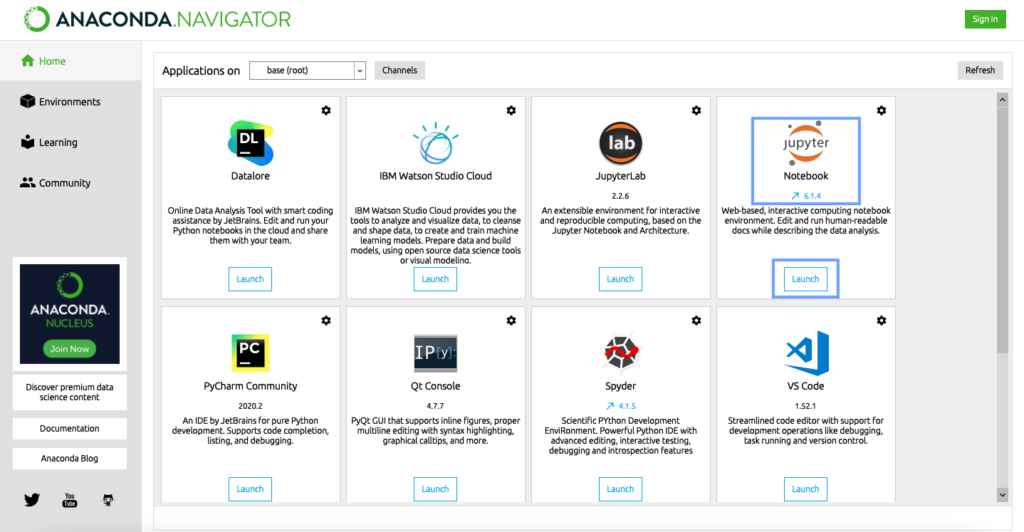
1番オーソドックスな立ち上げ方は、ANACONDA NAVIGATORからJupyterのLaunchボタンを押下する方法です。
別の立ち上げ方としては、Windowsの方は「全てのプログラム」にもJupyterが表示されるので、それを押下することで立上げることができます。
Macの方はターミナルに"jupyter notebook"と入力すれば立ち上がるようになります。
% jupyter notebook■Jupyter起動後の画面
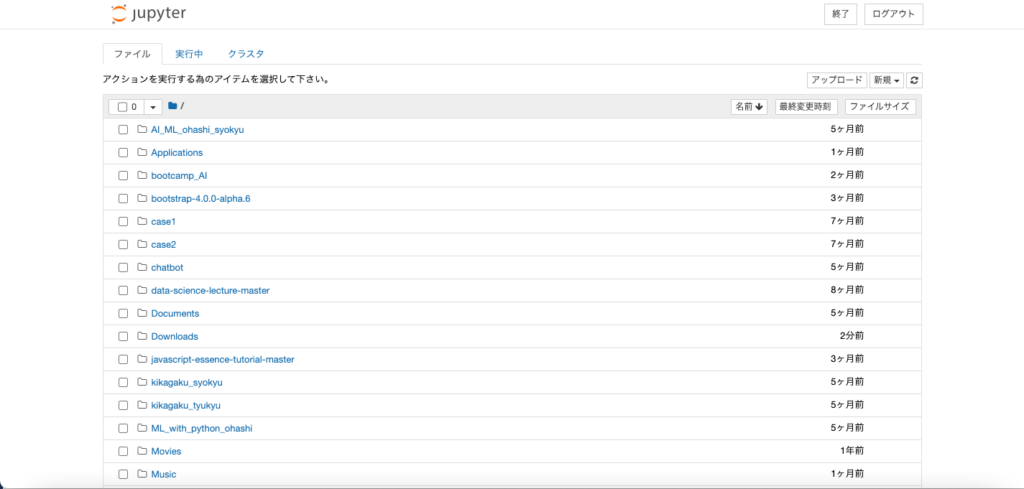
するとこんな感じで画面が立ち上がります。
■新規Notebookの起動
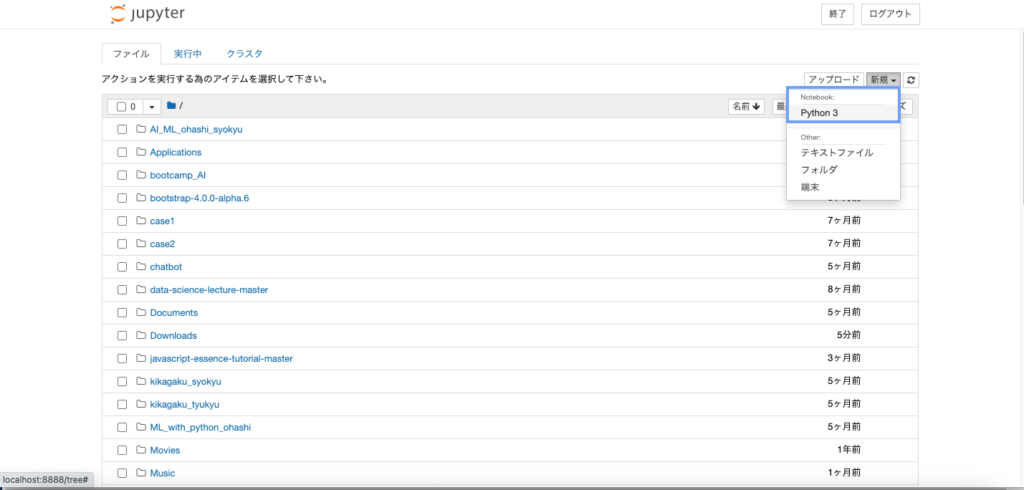
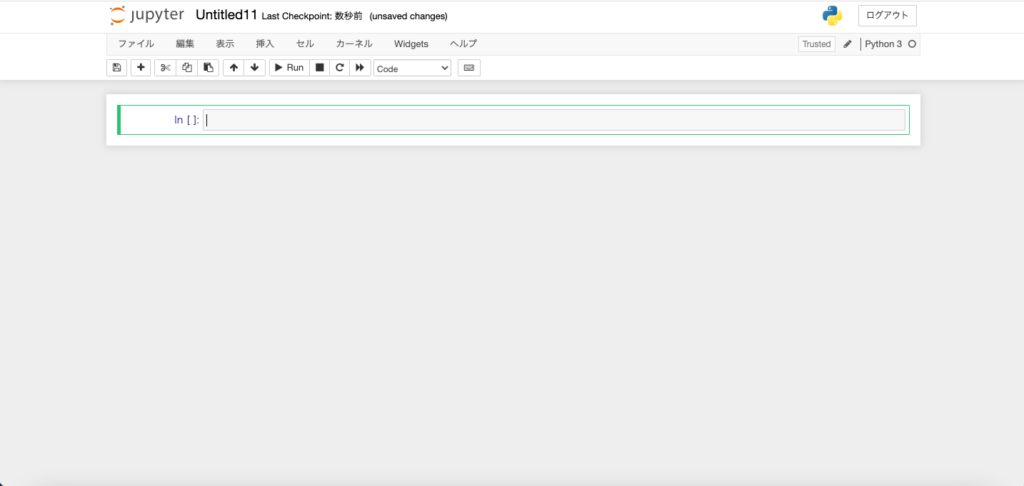
そして、Jupyterのホーム画面から新規=>Python 3の順番でクリックすると下の画面のようにNoteBook画面が起動されます。
あとはここにPythonを書いて実行すればOKです!
■PythonでHello World!
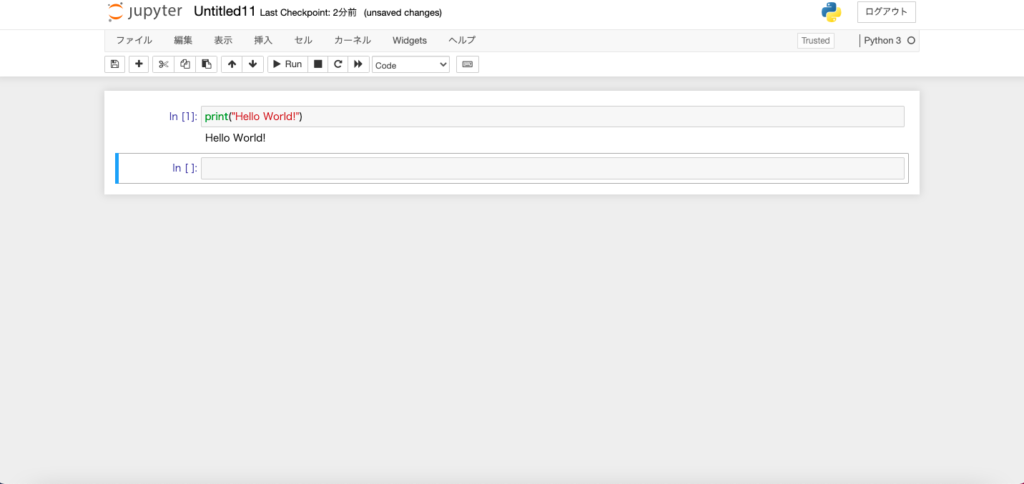
print("Hello World!")スクリーンショットのように一行一行にプログラムを書いて、上の「▶︎ Run」ボタンを押せばプログラムを実行可能です。
Macの方は「shift + Enter」ボタンでもプログラムを実行できます。
最後にJupyterのショートカットについて簡単にまとめておきます。
コマンドモードでよく使うショートカット一覧
コマンドモードとは以下のスクリーンショットのようにノートの行(これをセルと呼びます)が青い時のモードです。

- Enterボタン:エディットモードに切り替え
- キーボードの上下:セルを上下に移動
- キーボードのA:ハイライトされているセルの上に挿入
- キーボードのB:ハイライトされているセルの下に挿入
- キーボードのDを2回押下:ハイライトされているセルを一行削除
エディットモードでよく使うショートカット一覧
エディットモードとは以下のスクリーンショットのようにセルが緑の時のモードです。
このモードの時にセルを編集し、プログラムを記載することができます。

- Escボタン:コマンドモードに切り替え
- ctrl + Aボタン:セル内全選択
- shift + Enterボタン:プログラム実行
参考資料
Udemyの【【世界で34万人が受講】データサイエンティストを目指すあなたへ〜データサイエンス25時間ブートキャンプ〜」という講座を参考にさせていただきました。
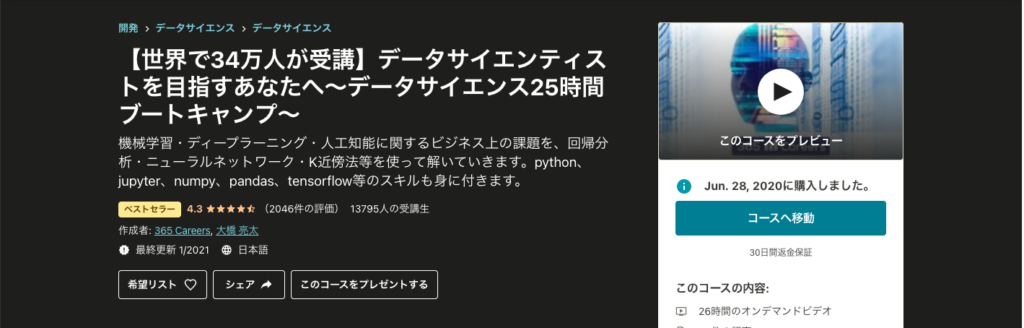
当講座はデータサイエンスの領域を志す方なら誰にでもおすすめの講座で、統計の考え方はもちろん、Pythonの基礎や機械学習とディープラーニングの実装まで幅広く学ぶことができます。
おすすめポイントは他にもありますので、以下にまとめておきます。
データサイエンスの定義、統計の考え方、Excelでのデータ分析手法、演習を通じたPythonで機械学習の実装、更にはディープラーニングの実装までとモリモリの内容
重要なセクションごとに演習問題がついているので理解の定着に役立つ
すべて見終えた後に何度も視聴し直すことで確実にAIとデータサイエンスの実践力が身に付く
なお、Udemyについては以下の記事でまとめていますのでご参考ください。
まとめ
ということで、今回はAnacondaのインストール手順とJupyterの使い方を解説しました。
他のプログラミング言語と違って、PythonはAnacondaをインストールするだけで、手軽に開発を始められるので、始めるのに敷居が低いプログラミング言語であるということを実感していただけたのではないかと思います。
この記事をきっかけに、Pythonに触れる方が増えて頂ければ幸いです。